


Featured in Best iPad Apps book by Peter Meyers - O'REILLY Ranked number 1 educational app for 3 weeks straight! Oct 2011 -Featured in Disney's FamilyFun Magazine Head to System Preferences > Desktop & Screen Saver, select the Screen Saver tab and then Hot Corners to get started with these quick (if occasionally irritating) gestures.The original Math BINGO! Over 1 Million Players! You might use it to bring up the screensaver, put the screen to sleep or as yet another way to access parts of the UI like Mission Control, Launchpad or the Notification Center. These are gestures that engage when the cursor is placed at one extreme corner of the screen. MacOS’s Hot Corners are much less prominent than they once were and, in our test MacBook at least, are not enabled as standard. And in the Parental Controls part of the account setup page, you can specify the apps they can run, and establish times and durations the account can be used - handy for kids. User accounts are created and edited in System Preferences > Users & Groups.Īny files the “guest” then leaves in their home folder are deleted on logout. MacOS lets you setup a guest account that has its own desktop, and exactly the amount of access you want to provide.

Your partner might not get the joke, stumbling upon it later.Ī guest login is the obvious solution. A friend may find it amusing to re-label that holiday photos folder on your desktop as a very specific brand of pornography. Use a guest account for device loansĭefinitions of what constitutes a funny prank vary.
Third party app for higher volume mac pro#
You need a MacBook Pro from 2016 or newer, an Air from the 2018 generation, one of the 12-inch MacBooks or an iMac from 2015 or newer. However, not all Macs and iPads are compatible. You’ll find the Sidecar connection option in System Preferences when running MacOS Catalina. You may see some lag when using Sidecar wirelessly, but performance with a good network is great. The two either need to be connected to the same Wi-Fi network, or using a USB-C cable.
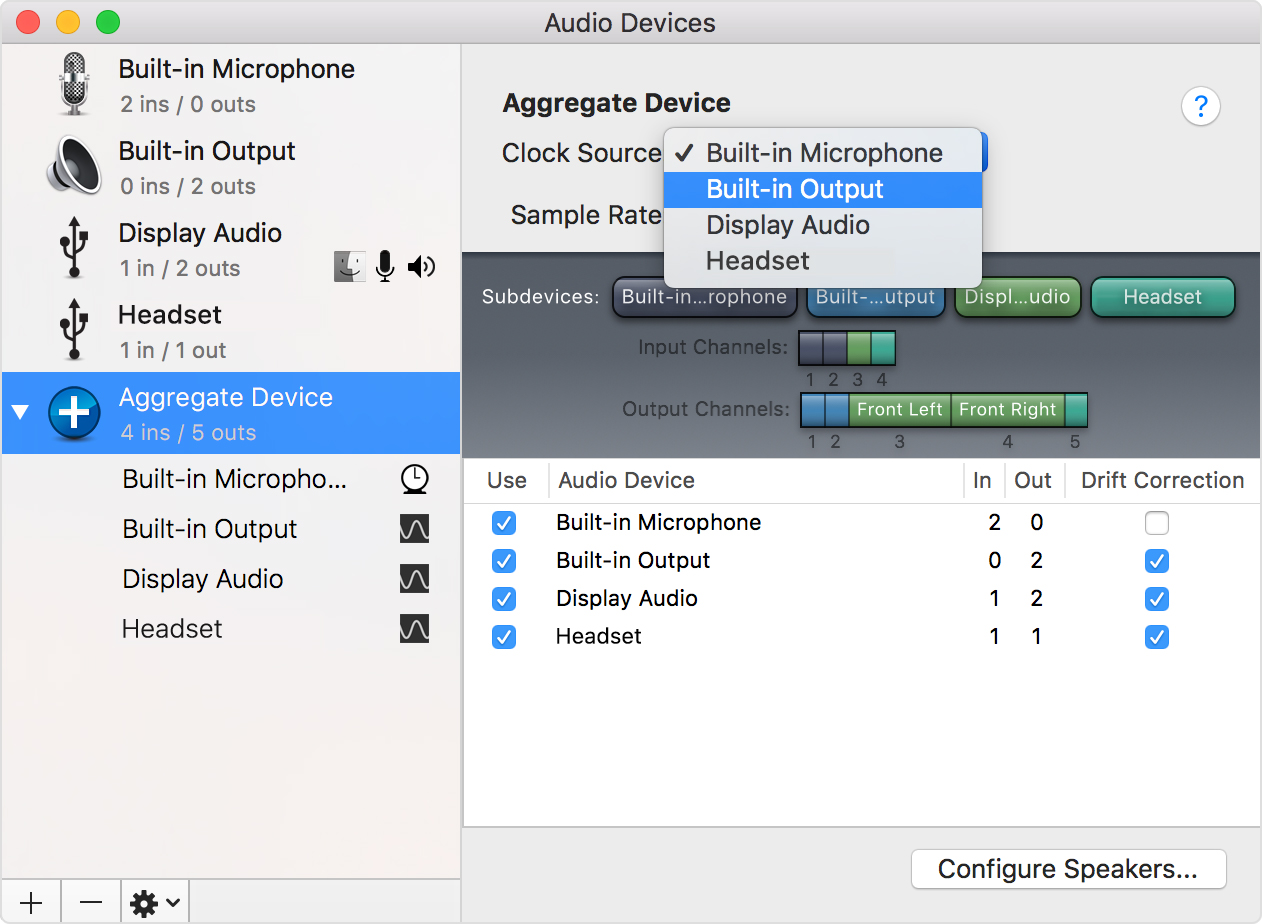
This can make it hard to get quite the right volume level without resorting to the more fiddly “analogue” volume control in the command bar.
Third party app for higher volume mac windows#
You can alter how much of the screen each gets, but won’t see the waterfall of windows many of us usually leave open. MacOS’s Split View feature lets you use a more mobile-like layout, where two app windows are more-or-less locked in position on-screen. But it can leave you awkwardly juggling windows. Split screenįree wheeling multi-tasking is one reason to use MacOS instead of an iPad. In both cases the image automatically ends up on your desktop. Alternatively, Command + Shift + 3 snags the whole view. Command + Shift + 4 will make the selection cursor appear. You can drag out a rectangle with the cursor to capture just part of the display, or capture the whole screen. There are two types of screenshot style in MacOS. MacOS’s screenshot feature is an easy way to, for example, save a webpage or order confirmation email without having to worry about page formatting. Enter that word in the search bar then press Command + L to get the dictionary entry. Spotlight is also a quick way to check out the dictionary definition of a word.


 0 kommentar(er)
0 kommentar(er)
